Overview
IBC Applications assigned to a committee reviewer display in the IBC Applications Requiring Review list on the Inbox tab of the Committee Member Workspace. This document covers how to:
- Locate IBC Applications for Review
- View an IBC Application (View Project, View Differences, Application Summary)
- Submit Review
Navigation
Role: Committee Member > Home Workspace
Step-by-Step Process
Locate IBC Applications for Review
- Click the Committee Member role or verify it is selected on the Home Workspace.

- Click the Name of the application to open the IBC Application Workspace.
Note Two other lists on the Committee Member Inbox are:- IBC Applications Out for Changes - the IBC staff has returned the application to the investigator for corrections. The committee cannot yet complete its review.
- IBC Applications Already Reviewed
View an IBC Application
The general process to view an application is to:
- Review the application information (high-level, summary, detail)
- Check for issues logged by others (e.g., staff, other reviewers)
- Compare the application to previous versions (view differences, legacy registration), if applicable
You can do these steps in any order prior to submitting your review recommendation.
IBC Application Workspace – Main
- Use the Main tab to review high-level information about the application, such as:
- Types of Work, including selected Biosafety Levels
- Lab Location
- Lab Personnel
- Activities and Correspondence between the PI and IBC staff.

IBC Application Workspace – IBC Log
- Use the IBC Log tab to review the issues logged for the application. This tab also shows:
- Submitted Reviews, including Recommendations
- Reviewers with Outstanding Reviews
- Internal (i.e., IBC staff and committee) activities and correspondence

IBC Application Workspace – Application History
- Use the Application History tab to access and view the Legacy IBC Registration for rDNA/SNA work.

IBC Application Workspace – Edit/View Application
- Click one of the following under the Edit/View list:
- View Application to open the entire application to review details by section (see E-F below).
- View Differences to review the changes made between submissions (e.g., after changes requested, in amendments, in renewals) (see G-J below).
- Application Summary to view a high-level summary of the completed sections of the application (see K-L below).

View IBC Application
To view the details of the application use:
- The Forms Menu list to quickly go to different sections of the application you want to review.
- The Continue button to move through the application page by page.

View Differences
Review the changes made to the IBC Application using the following:
- Use the Show Changes made between Current Version drop-down list to select the application version you wish to compare.
- To navigate through the changes, use the Changed Steps drop-down list to select a specific page, or click the << >> buttons to go from one page to the next.
- In the Differences table, click the expand/collapse delete delete buttons to see more details about a change.
Note New or changed values will be highlighted. - Click Close after completing the review to return to the IBC Application Workspace.

Application Summary
- Use the Application Summary to view a high-level summary of the research described in the application, including proposed biosafety levels.
- Click OK to return to the IBC Application workspace.
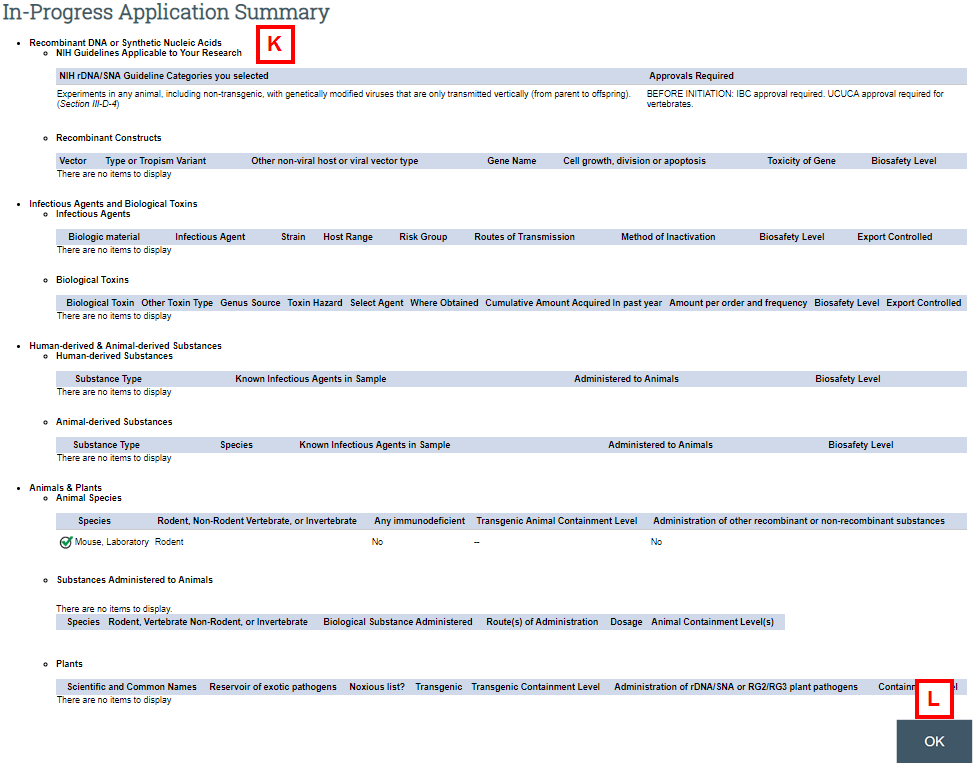
Submit Review
Use the Submit Review activity to:
- Log issues related to the IBC Application (e.g., corrections needed, inconsistent information, questions for the PI) that require PI, IBC Staff, or Interested Party action.
- Make a review recommendation (e.g., approval).
The Submit Review activity will only display in the Activities list on the IBC Application Workspace if the application is in the state of IBC Committee Review, or IBC Contingency Review when there are open issues with the application, or if the application has been assigned for re-review. As part of the review process, you may need to use the Submit Review activity multiple times prior to finalizing your review. Your review will only be finalized once you make a Reviewer Recommendation.
- Click the Submit Review activity.
Note Use Internal Correspondence to post general questions or clarifications that do not require/result in action. These comments will be visible to Other Reviewers, IBC staff, and/or Other Interested Parties and not to the PI or Lab Personnel. These comments are viewable on the IBC Log tab.

- Review any Identified Issues Assigned to You. Answer each identified issue, according to IBC Staff guidance on how to complete.
Note Only issues specifically assigned to you will display. To view all issues, click Open All Issues in a new window.

- Click Add to enter any new issues, if desired, and go to step 4. Otherwise, skip to step 6.
- Complete each field, as applicable.
- Enter corrections, action items, or questions for the PI in the Issue field.
- Enter comments or questions for IBC staff or reviewers in the Internal Comments field.

- Click OK and Add Another to add additional issues, if needed. Click OK to return to the Submit Review window.
- If you’re ready to make a recommendation and submit the final review, click the applicable radio button to select a Recommendation.
Note If you have outstanding issues or to save your review for completion at a later time, do not select a recommendation. - Click OK.
Note If a recommendation was selected, your review will be submitted.
