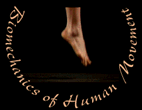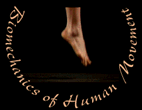Download template
Go to the Lab Personnel Page Template and select "Save as..." from the browser's "File" menu. Name the file "personnel_current.html" and save it to the desktop. Open Claris HomePage. From within Claris HomePage, open the "personnel_current.html" file from the desktop via the "Open..." command from the "File" menu.
Create 330imgs folder
Create a new folder on the desktop and name it "330imgs". Place the instructor's and facilitators' images in the "330imgs" folder. The images should be in portrait orientation, saved as jpegs with excellent compression, and sized to 150 pixels wide. Make sure the file names exactly match those which appear in the red boxes in the "personnel_current.html" template. For example, the instructor's image file should be named, "instructor.jpg" and the facilitator image files should be named "facilitator1.jpg," "facilitator2.jpg," "facilitator3.jpg," and so on.
Set Claris HomePage Preferences
Select "Preferences..." from the "Edit" menu in Claris HomePage. There are two items to set from the pop-up menu in the upper right-hand corner of the preferences dialog box:
1. Select "Images" from the pop-up menu. Then click on the set button and select the "330imgs" folder just created on the desktop.
2. Select "HTML Output" from the pop-up menu. Then make sure "Use Absolute Pathnames" is unchecked.
Each time you open Claris HomePage for a new session, make sure you set the preferences to that shown above.
Now that the preferences are set and the images are appropriately named and placed in the "330imgs" folder, they should appear automatically in the "personnel_current.html" document. If, for whatever reason, the images do not appear, then be sure and read the "Inserting Images" section below.
Compose Text
To complete the Lab Personnel page, both text and images will need to be assembled. For each individual, enter their information in the table cell to the right of each person's picture. Replace the generic text, one line at a time, with the appropriate information by first highlighting the text to be replaced and then typing in the new information. This will preserve the formatting attributes of each header, line, or paragraph of text. Note that the "Office Hours:" and "Personal Statement:" text do not need to be replaced.
Link email Addresses
Once the new information has been entered, you will need to link the email address line using the link editor. Highlight the email line of text and then single click on the link editor button in the tool bar. To reveal the name or function of a button in the tool bar, place the cursor or pointer over the button and the name will appear in italics to the right in the tool bar. The link editor button is the 6th button from the left in the top row of the tool bar. With the email line of text highlighted, enter the individuals full email address to the right of the "mailto:" text that is already present. The result should look like this, "mailto:thoogend@umich.edu" with no spaces. Once the mailto: link is typed into the link editor, hit the enter key to update the link.
If you mentioned a personal web page in your personal statement, then you can use the same method to link the text to your page. Simply highlight the text to be linked and then use the link editor to enter the full URL to the page being referenced. For example, a link to Jake Streepey's page would look like this,
"http://www.umich.edu/~divkines/kinweb/movdy/jake.html"
Update footer information
Update the date in the footer at the bottom of the page. Since it's the beginning of a new semester, the "Revised #/##" text will need to be changed to the current month and year. Highlight the month and year, then retype the first month of the semester and the year. For example, for the beginning of the fall semester of 1999 you would type, "Revised 9/99."
Wrapping up
If the images did not appear, then read the last section on inserting images. Otherwise, that's it. Now, give the "personnel_current.html" file and the "330imgs" folder to the MVS330 webmaster to be uploaded to the web site. Make sure the personnel page is scheduled to be in place for the first day of lab. The personnel page can be used as a visual aid when introducing the lab instructor and facilitator's for the semester.
Inserting Images
With the image files named appropriately and residing in the "330imgs" folder on the desktop, you are ready to insert each picture into the template. Single click on the red box next to the instructor's information to select it. Hit the delete key to remove the red box. Then single click on the insert image button from the tool bar. The insert image button is the 6th from the right in the top row of the tool bar. Repeat the same steps for the rest of the images. If you are still having problems, make sure the "Images" item under "Preferences" is set correctly. See the "Set Claris HomePage Preferences" section above for instructions.
Melissa Gross , Ph.D. - mgross@umich.edu
The University of Michigan, Division of Kinesiology
Revised 9/99
©1996 Melissa Gross