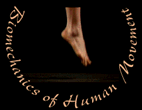
MVS 330
How to Use Motion Capture
MVS 330 Home | Course Syllabus | Class Schedule | Lab Schedule
Before beginning
Make sure you carefully follow the directions provided on this page. Rushing ahead and clicking carelessly will only get you back to square one. The steps spelled out below have to be followed in the order that they're presented.
Launch Motion Capture
- Open the "Motion Capture 2.0r8" application located in the "Motion Plus" folder within the "MVS 330" folder.
-

Motion Capture 2.0r8
-
In the save dialog box that appears, type in the name of the Motion Capture file to be created (either "atrimMC" or "btrimMC"), specify a location to save to (make sure to save the file in the "media files" folder on you ZIP disk), and click Save.
-

- In the next dialog box that appears, click on the radio button next to the "Automatically loaded file" option. In the "Picture file template:" text field replace the file name (which is either atrimMC or btrimMC) but leave the squiggley = sign. Replace the file name with "f" leaving the squiggley = sign so that the dialog box reads "f=," as shown below. Then click "OK."
-
-


-
-
-
Finally, an open dialog box will appear so you can open the PICT files to be digitized. Open the "f1" PICT file from the "atrimf" folder within the "media files" folder.
-

-
The f1 PICT file will open in a window along with the tools floating palette to the right. Before going any further you need to set the preferences for Motion Capture.
Set Preferences
Select "Preferences..." from the "Options" menu.
-

- In the preferences dialog box, make sure that the "Frame to Time Ratio:" text field is set to "30" Frames per Second and that the Frame to Picture Ratio is set to "1" frame per picture.
-

-
- Select "Auto References" from the "Options" menu. Click on the "Options" menu to double check that there is a check mark next to "Auto References."
Understand the Tool Box
The Tool Box is a floating palette that provides tools for digitizing. The Tool Box also provides important information while you digitize. The names of the information fields and digitizing tools are given below.
The top field indicates which frame you are currently viewing (e.g., "f1"). The field below that shows which point should be digitized next (e.g., "ankle"). The next field displays the time. At the bottom of the tools floating palette are the various tools you will use. The Standard Cursor icon is the arrow. The Joint Marker icon is the cross. The Reference Marker icon is the clover leaf. The right and left arrows are the Next Frame and Previous Frame icons.
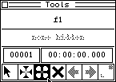
-
Digitize reference markers in first frame
- Select the reference marker tool by clicking on the clover leaf icon in the Tool Box. Carefully place the center of the clover leaf cursor over the center of the first reference marker and single click. In the small dialog box that appears, name the first reference marker "r1." The name will appear with a clover leaf on top of the first reference marker labeled r1. Repeat the same procedure for the second reference marker, only this time, name it "r2." You have successfully digitized your two reference markers.
Digitize joint markers in first frame
You must digitize the joint markers before proceeding to the next frame of motion. You should digitize the joint markers in series from one end of the subject to the other (e.g., shoulder, hip, knee, then ankle or ankle, knee, hip, then shoulder). In addition, you MUST digitize the joint markers in EXACTLY the same order for EVERY frame.
- Select the Joint Marker tool from the Tool Box by single clicking on the cross icon to the left of the clover leaf. Place the center of the cross cursor over the center of the first joint marker and single click. Name the joint marker appropriately (e.g., ankle for the ankle marker or hip for the hip marker). Repeat this process for the remaining data points on the first frame.
-

-
If the name label of the digitized markers gets in the way of another marker to be digitized, then you can hide the name labels to solve the problem. Select "Hide Names" from the "Options" menu. Be careful though. It's easy to loose track of your digitized points if they're not visible as you click away.
The standard cursor tool can be used to reposition misplaced digitized markers. Using the standard cursor, or pointer, click on the background of the image to deselect all markers. Then click and drag the misplaced marker to reposition it.
- If two points overlap preventing you from clicking on the center of the next joint marker, then click away from the joint marker to place the digitized marker and use the procedure outlined above to reposition the digitized marker. In this case, you would have to drag the second digitized marker into the center of the proper joint marker which partially overlaps the first.
Digitize data points in remaining frames
You have now defined the joint markers for the first frame and are ready to move on to the second frame. Before going to the second frame, change the active cursor from the cross cursor to the standard cursor by clicking on the Standard Cursor icon (the pointer) in the Tool Box. With the standard cursor selected, single click on the field in the tool box containing the text "f1" (as pictured above). This will take you to the next frame or "f2." Notice that the name of the first joint marker to be digitized appears in the field below "f2" in the tool box. With the standard cursor, place the tip in the center of the first joint marker to be digitized and then single click.
-

- The name displayed in the tool box of the next joint marker to be digitized should simply change to the second joint marker. Click to place the second digitized marker (with the standard cursor tool) and continue into you have digitized all of the joint markers for frame two. To proceed to the next frame, single click the field in the tool box that reads "f2." Repeat this procedure for every frame until you have reached the final frame.
- You should not be presented with a dialog box asking you to name the joint marker. (If you see this, then make sure you are using the standard cursor tool and not the joint marker tool.)
- If you are not sure that you digitized the joint markers in the right order, then you might want to turn the labels back on by selecting "Show Names" from the "Options" menu.
-
Save changes
After digitizing all of your joint markers, select "Save" from the "File" menu. After saving your changes,turn on the joint marker labels and use the left and right arrows in the tool box to scroll through each frame of the movement while checking for any errors in joint marker position and order.
Export data
When you have finished digitizing the data points in all of your frames, and you are sure there are no mistakes, you are ready to export the data. Select "Export..." from the "File" menu. In the dialog box that appears make sure the file name is either "atrimMC.text" or "btrimMC.text" and save into the "workbooks" folder on your ZIP disk.

Return to the top of this page and repeat the same procedure for the other movement if you haven't already.
-
Return to Assignment P4
top
- Melissa Gross , Ph.D. - mgross@umich.edu
The University of Michigan, Division of KinesiologyRevised 9/99
©1996 Melissa Gross, Ph.D.
-
You must digitize the two reference markers before digitizing the joint markers and before proceeding to the next frame.